本文将以安装 Ubuntu14.04 操作系统到虚拟机中为例来介绍 VirtualBox 的使用。
运行环境
- 操作系统: Windows 10
- VirtualBox: 6.0
下载及安装 VirtualBox
本文创建时使用的 VirtualBox 版本为 6.0,你可根据自己的需要选择其他或者最新版本。
- 访问 Oracle VirtualBox 主页。
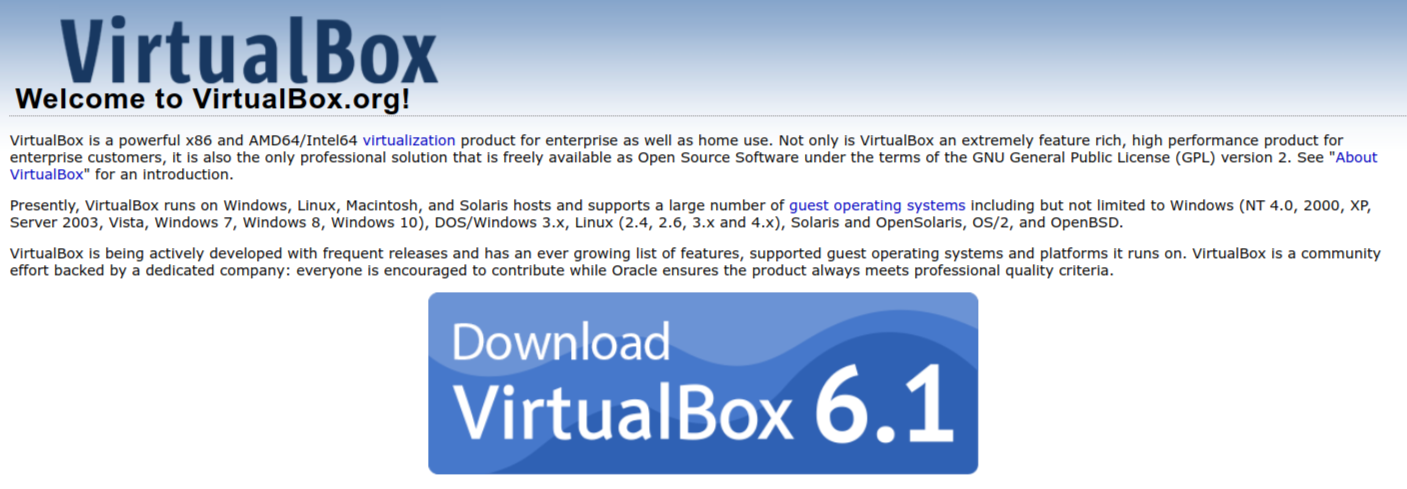
- 点击
下载按钮,下载安装程序后双击此程序安装 VirtualBox。
此处可一路点击下一步直至安装完成,然后重启计算机。
下载 Ubuntu14.04 服务器版镜像文件
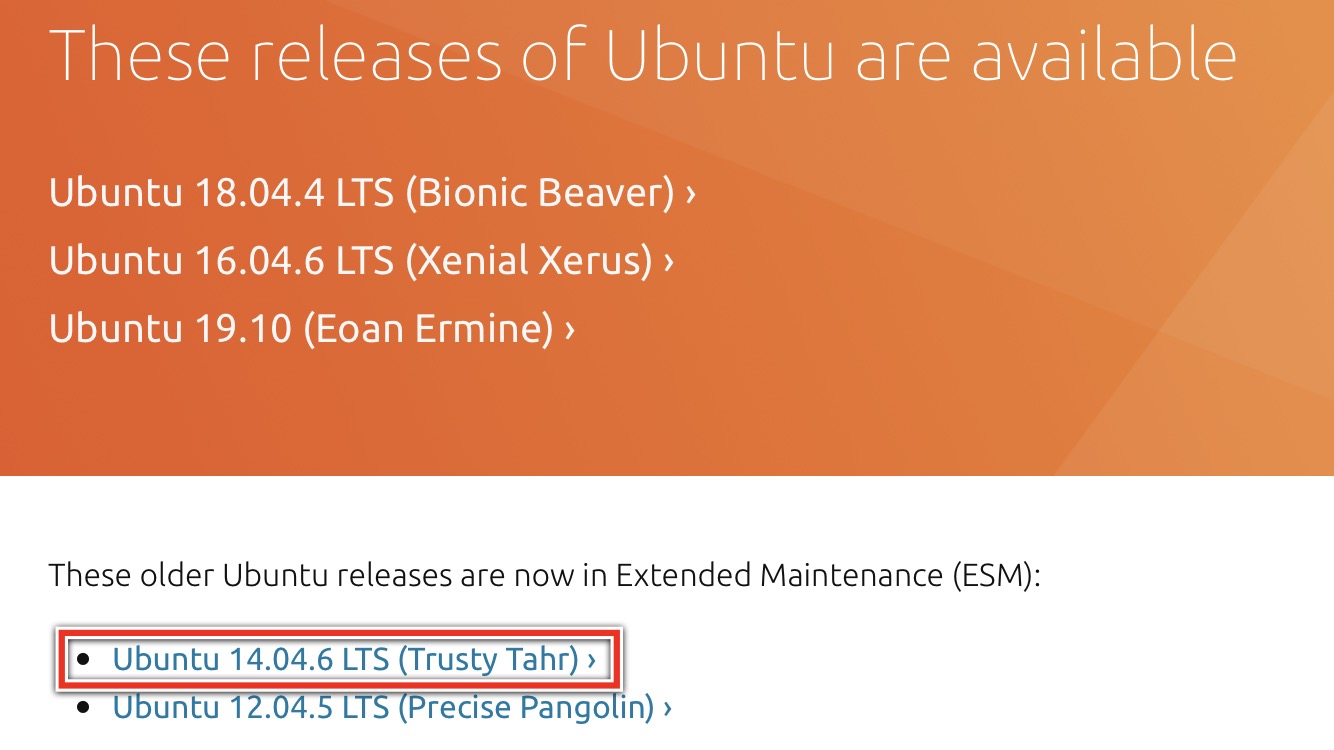
- 在如下页面中找到并下载服务器版本镜像。
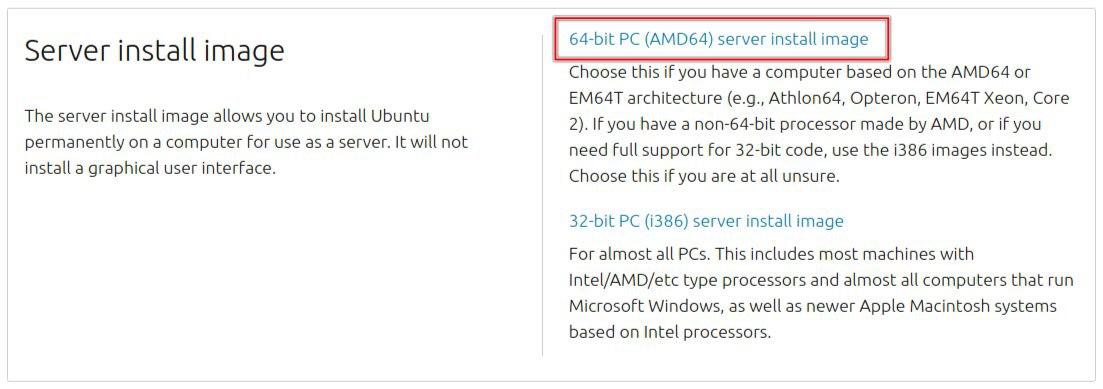
创建虚拟机
接下来开始创建虚拟机。
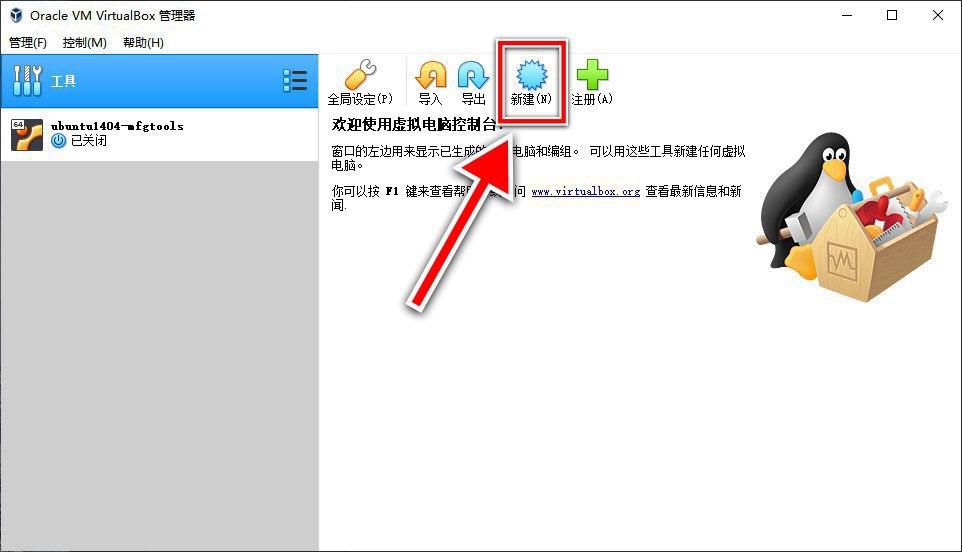
- 点击新建,选项配置如下:
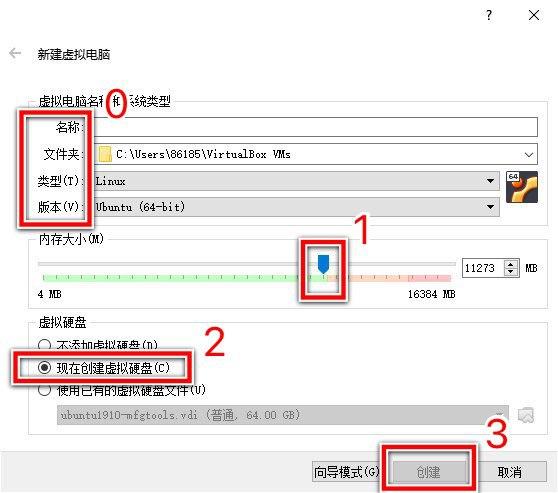
- 名称: 自定义,如
ubuntu1404-mfgtools表示此虚拟机操作系统为ubuntu14.04用于制作mfgtools - 文件夹: 自定义,此虚拟机相关文件存放位置
- 类型: Linux
- 版本: Ubuntu (64-bit)
- 内存大小: 不影响主机性能的情况下取最大
其他选项如上图,配置完成后点击创建。
- 创建虚拟磁盘:
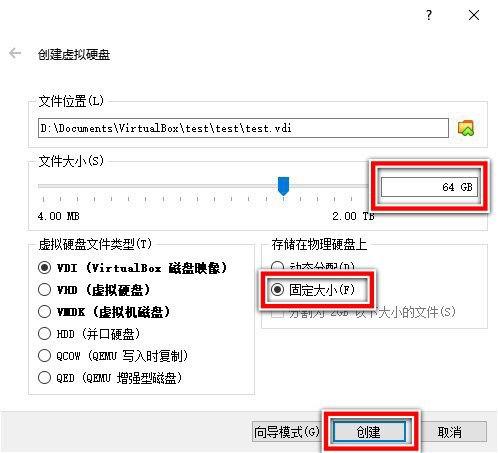
- 文件大小: 根据需求配置
- 固定或动态大小: 同上
配置完成点击创建。
设置启动镜像

- 点击
设置,选择存储:
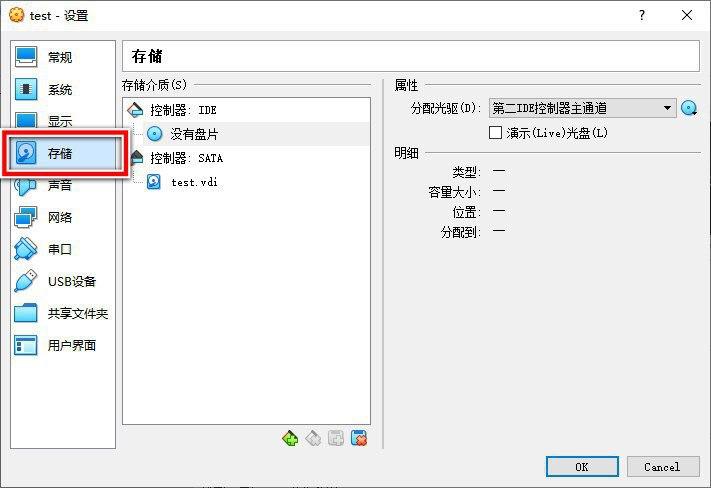
- 依次点击如下所示选项:

然后在弹出的选项中点击选择一个虚拟光盘文件,然后在弹出的选项框中选择之前下载的系统镜像文件。
- 选择
系统,将启动顺序改为如下图般:
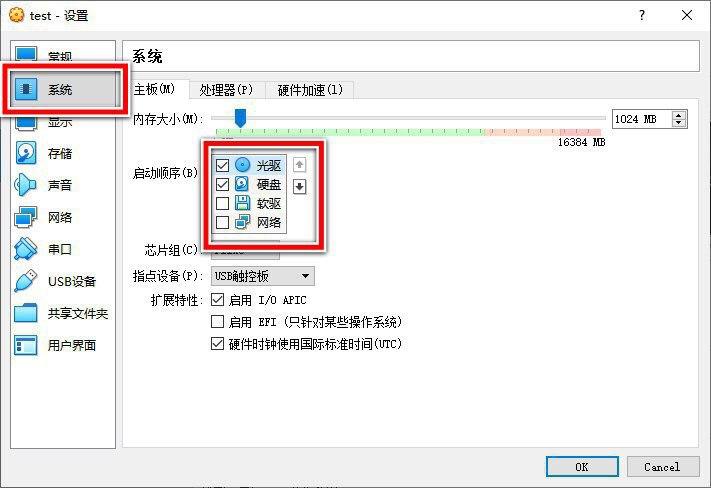
配置完成后点击确认。
安装系统
- 主界面点击
启动,进入系统安装界面。
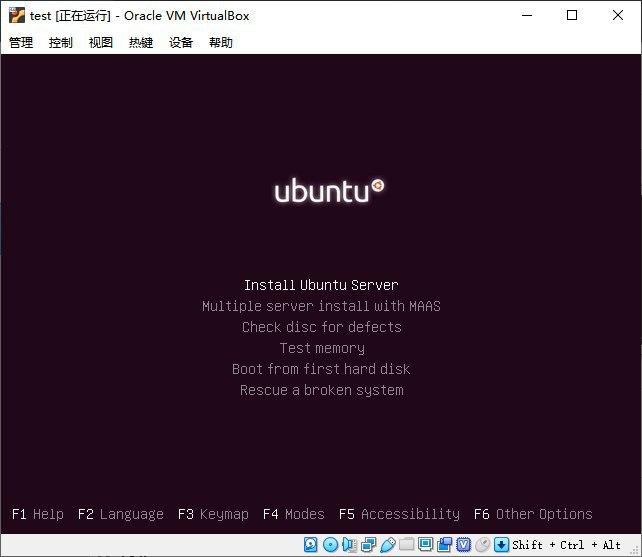
- 根据提示操作,完成安装后如下图:
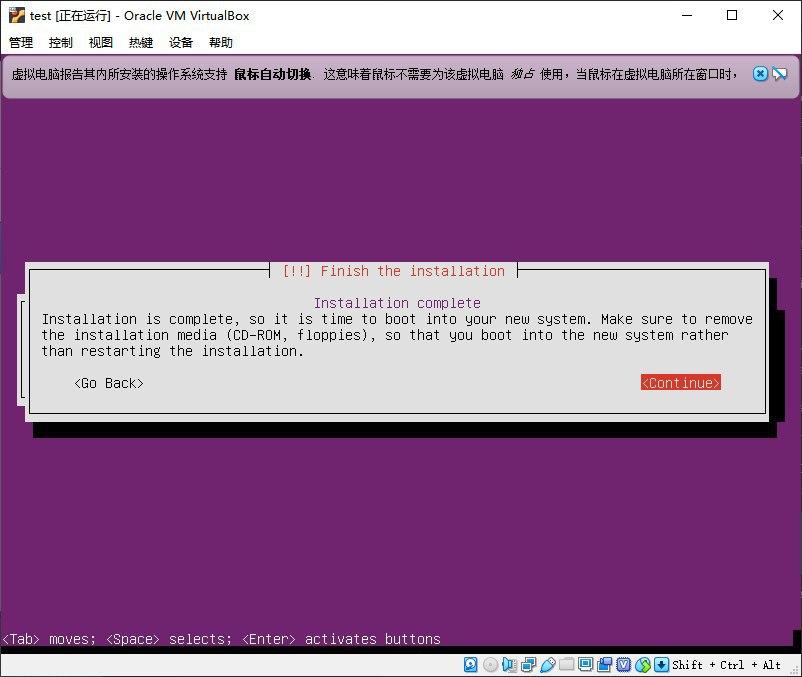
选择 Continue 结束安装。关闭窗口。
- 回到主界面点击
设置,选择系统并将启动顺序改为如下图般:
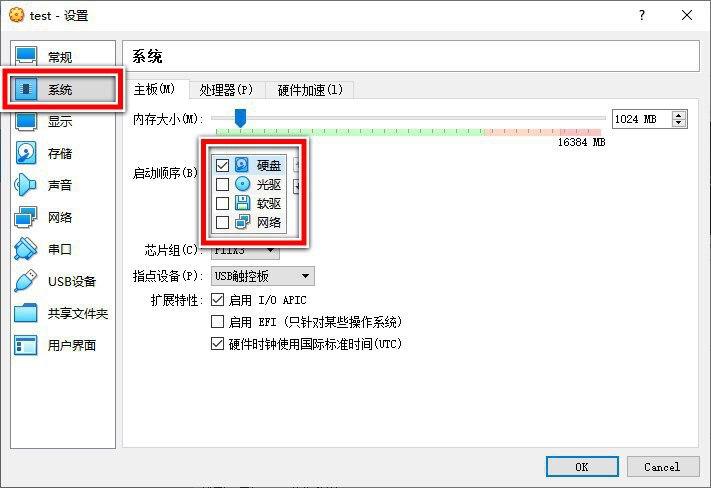
点击 ok 保存设置。
额外的配置
完成前面的步骤后一个可用的虚拟机已经创建完成,后面的步骤可以让虚拟机使用起来更方便。
- 设置端口转发
回到主界面点击设置,选择网络并点击高级选项卡:
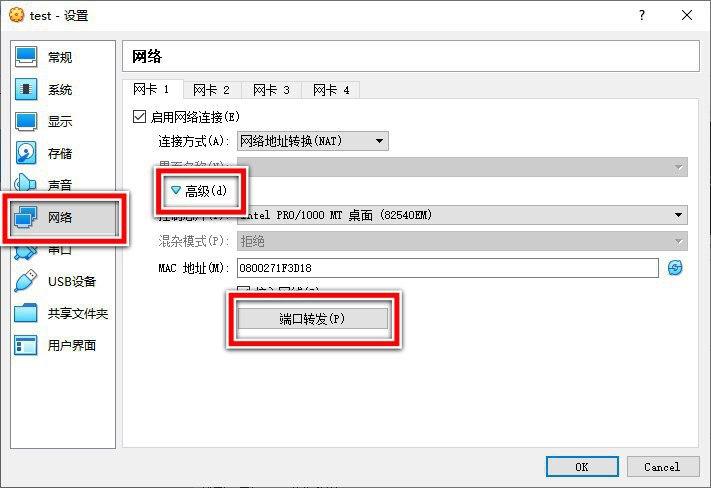
点击端口转发之后,添加如下配置:
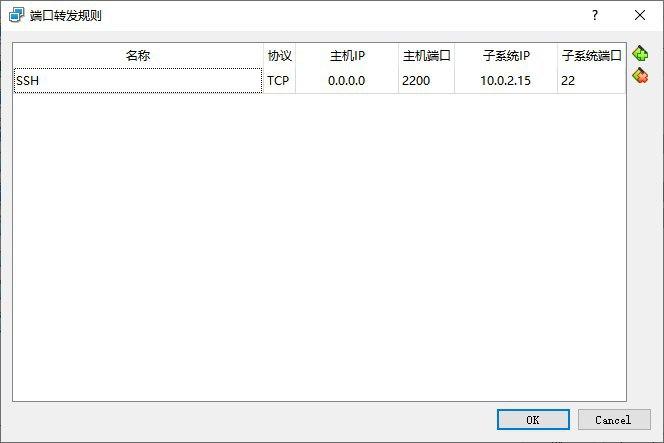
其中子系统IP填为虚拟机的 IP 地址。
这一步的作用是将虚拟机的 22 端口转发到主机的 2200 端口上,方面我们使用 SSH 连接虚拟机。
- 安装增强功能
1 | # ssh -p <端口> <用户>@<主机地址> |
1 | sudo apt-get update |
点击如下图所示的安装增强功能:
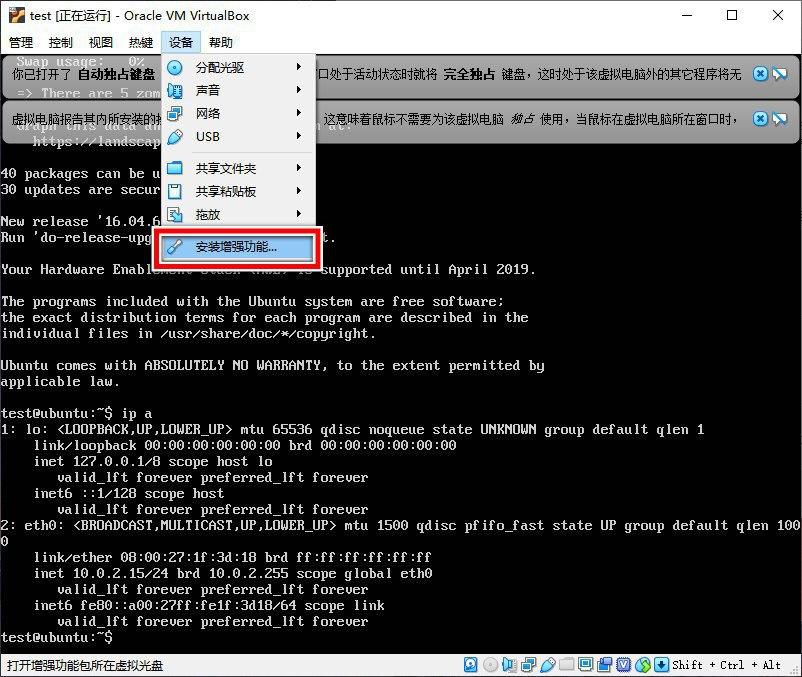
1 | sudo mkdir /mnt/cdrom |
1 | cd /mnt/cdrom/ |
- 共享文件夹
1 | # sudo usermod -a -G vboxsf <用户> |
回到设置,选择共享文件夹并点击如下所示按钮:
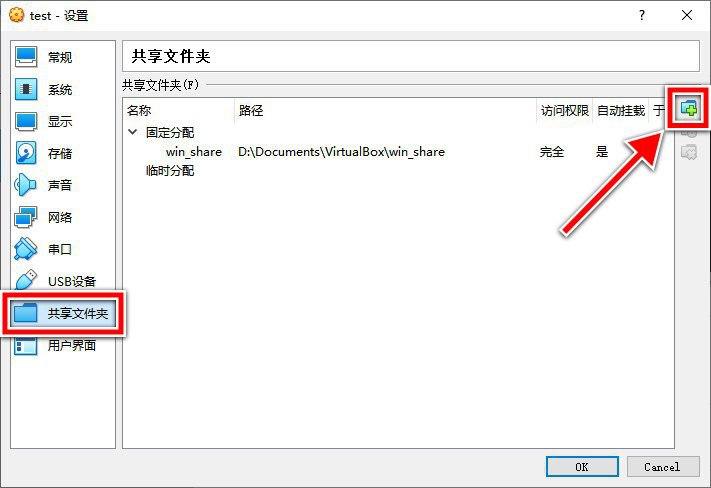
如下般设置:
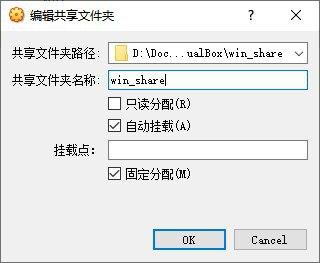
挂载点不用填。
1 | sudo shutdown -h 0 -r |
- USB 设备支持
访问 VirtualBox 官网下载拓展包。注意,请找到对应自己版本的拓展包。
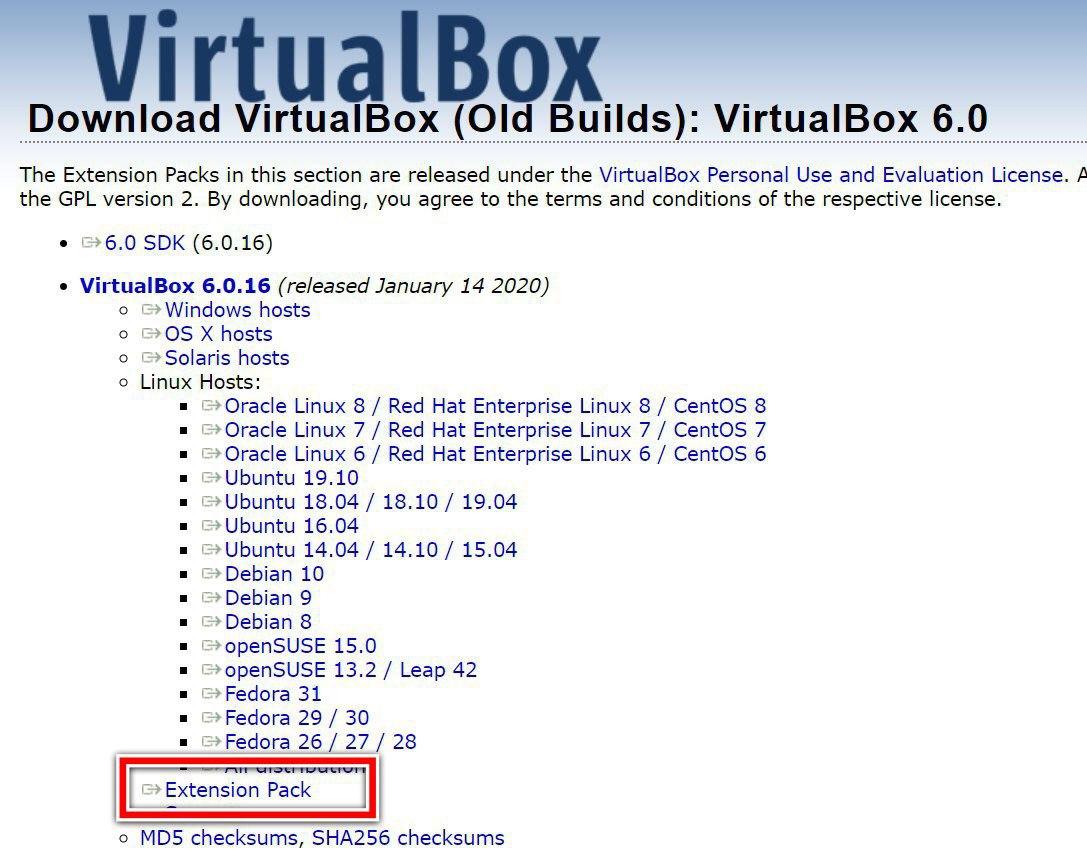
回到 VirtualBox 主界面,选择管理->全局设定->拓展:
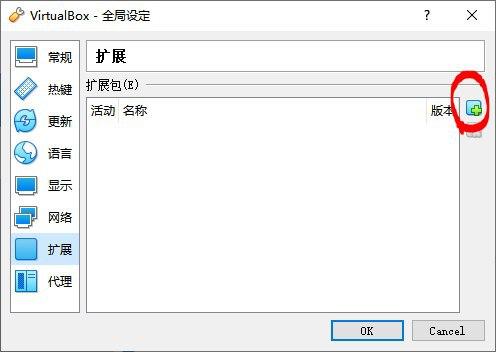
选择刚刚下载的拓展包,安装。
总结
以上我们就在虚拟机中安装好了 Ubuntu 操作系统,并做了以下设置:
- 将虚拟机的
22端口转发到主机2200端口。 - 创建一个共享文件夹用于虚拟机与主机间的文件共享。
- 安装了拓展包使虚拟机支持 USB2.0 以及 USB3.0 设备。